
この記事では、私がオススメしている三点セット(WordPress+ドメイン=ムームードメイン+サーバー=Kinsta)をどのように組み合わせるのか、具体的にその手順をご紹介します。
WordPressは、サーバーであるKinstaからワンクリックインストール(難しいことが嫌いな人には夢のような言葉!)できます。なので、WordPressを「用意する」という手順は実質ほぼゼロだとお考えください。
ちなみに、この記事では、Kinstaでのサーバー登録->ムームードメインでのドメイン取得->Kinstaでのサイトの追加…という、基本中の基本からご紹介しています。サイトを既に追加している人は[DNSの使用]という項目からご覧ください。
[STEP 1]まずはKinstaに登録
プランは一番安いものからで構いませんので、まずはKinstaの登録を行います。後から、ブログが拡大してから上位のプランに好みで切り替える(数年先の話でしょう)ことができます。
[STEP 2]ムームードメインでドメインを取得
次に、ムームードメインでドメインを取得しましょう。あなたのサイトの名前となるドメインを取得します。1サイトごとに1つです。他の人と被っているものは取得できません。
[STEP 3] Kinstaで設定を行う
■ サイトの追加
KinstaへのログインはMyKinstaという画面(アカウント管理画面)を使うことになります。ここから全ての、あなたのアカウントの操作が行えます。まずは「サイトの追加」を行いましょう。
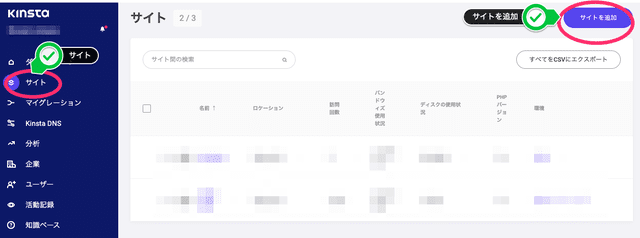
画面左側にある[サイト]->[サイトを追加]へと進むと、サイト追加画面が表示されます。[WordPressをインストール(一番左側)]が選択されている状態で、以下の項目を入力していきます。
[ドメイン名]
その名が示す通り、ドメイン名を入力します。
[このサイトの名前]
サイトの名前を入力します。
[ロケーション]
Tokyo(JP)を選択してください。
[WordPressサイトタイトル]
WordPressのサイトに実際に使用するサイト名を指定します。
[WordPressの管理者のユーザー名]
ユーザー名を決めてください。WordPressサイトにこれからログインする際のユーザー名です。
[WordPressの管理者のパスワード]
パスワードを決めてください。WordPressサイトにこれからログインする際のパスワードです。
[WordPressの管理者の電子メール]
メールアドレスを入力します。
[言語をご選択ください]
[Japanese]を選択してください。
[WordPressマルチサイトをインストールしますか?]
マルチサイトは、複数サイトの運営を考えている場合には便利ですが、特にそのような予定がない場合は、チェックを入れないで進みましょう。
[WooCommerceをインストールしますか?]
WooCommerceは、eコマースサイトを作るためのものです。個人ブログを運営する際には必要ありませんので、チェックは入れません。
[Yoast SEOをインストールしますか?]
Yoast SEOは便利なプラグインです。あって損はないと思いますので、利用したければチェックを入れてください。ちなみにYOSO-Walkでは、これの代わりにAll In One SEOというものを使用しています。
これが全部できたら、最後に[サイトを追加]をクリックします。
■ DNSの使用
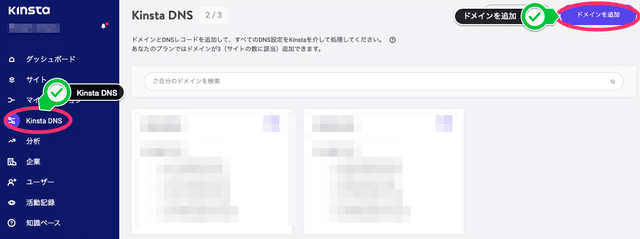
難しい文言の説明は省きますが、DNSというものを使用(無料で利用可能)できます。この設定をするだけで、サイトの読み込みがさらに高速になります。是非とも設定しておきましょう。
[Kinsta DNS]->[ドメインを追加]->([ドメイン名]の下にムームードメインで取得したばかりのドメイン名を入力)*httpやhttpsは付けない->すると[Kinsta DNS]画面に、新しくそのサイト名が表示されます。そのサイト名をクリック->[(画面右上)DNSレコードを追加]->[a]が選択されている状態で->[IPv4アドレス]の欄に該当するサイトのIPv4アドレス情報を入力します。
このIPv4アドレス情報を確認するには、同じくMyKinsta内で[サイト]->該当するサイト名をクリック->[情報]タブにある[基本情報]の項目に記載されているサイトのIPアドレス(「35.***.***.**」など)をそのままコピーします。
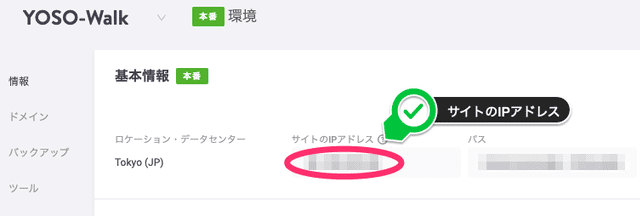
これの貼り付けができたら「DNSレコードのwww版と非www版を追加する」にチェックマークを入れてから[DNSレコードを追加]をクリックします。
ちなみに、(今は「へぇ〜」程度に聞き流してOKですが)今後是非とも使うことになるであろうツールとして、サイトを分析するGoogleアナリティクスというものがあります。これを設定する時には、Googleアナリティクスで生成されるコードを[DNSレコードを追加]->[txt]から貼り付けることになります。
[STEP 4] ムームードメインで設定を行う
ログイン後[コントロールパネル(画面右上の人のマークをクリックすると出てくる)]->[ドメイン操作]->[ドメイン一覧]->(取得したドメイン名をクリック)->[ネームサーバ設定変更]->[取得したドメインで使用する]の横にある丸印をクリック->[ネームサーバを設定してください]の下にある複数の欄に、Kinstaアカウントに表示されている情報をそのまま貼り付けます。
Kinstaアカウントからの情報の確認方法はこちら。MyKinstaから、左側にある[Kinsta DNS]をクリックして、該当するサイト名の[ネームサーバー]の下に表示される[ns…….com]などの情報を)を入力します。これが4行表示されているはずですので、ムームードメインの[ネームサーバ1]から[ネームサーバ4]にそれぞれ貼り付けてください。
そして、変更内容を保存するために、画面下にある[ネームサーバ設定変更]をクリックします。この設定の変化が適用されるには数時間から1日程度かかることがありますので、少し休憩がてらに待つようにしてください。
[mc4wp_form id="8512"]
世界X周生活アカデミー
そもそも世界X周とは?
準備編
- 【こんな人に最適】“世界X周生活”適合者の16の特徴
- 世界旅行と生活が一体化すると「1日の流れ」はこのようになる(+7年後のダメだし)
- 【“自由”の落とし穴】 世界を旅する生き方の注意点
- 世界一周+仕事に挑戦する前に【9の自問自答チェックリスト】
- 世界を旅し思うこと─世界旅行中の「日々のちょっとした楽しみ方」
- 「世界X周生活」とは?旅行をしながら生活を続ける事なんて可能なの!?
- 【有名でない国こそおすすめ】マイナーな国を旅行・観光してみるべき理由
- 世界旅行をしながら海外で仕事〜実際にメリットだと実感する6つのこと〜
実践編
- 【怠け者に利く対策】仕事を後回しにしない4つの方法
- 【9つの秘訣】ダラけず賢く「ゆるく生きる」方法(メリハリ120%)
- 【警告】スキルなしフリーランスが直面する9の失敗(と解決策)
- フリーランスサイトで固定客を掴む11の方法(リピーターになってもらう)
- 【初心者でも爆速】フリーランスサイトで仕事をもらう5つの方法
- 【SEO&利便性】「よくある質問」ページ最適化6つの秘訣(FAQ Schema)
- 【見過ぎの恐怖】YouTubeばかり見る大人にならないための4つの解消法
- 【Webページ1秒メモ】Chrome拡張機能「Page Notes」の使い方と設定方法
- 【メモリ80%解放】Chrome拡張機能「Tab Suspender」の使い方と設定方法
- 【Airbnb東京/川崎/横浜】一時帰国者が安く泊まれる超穴場3選(+注意事項)

