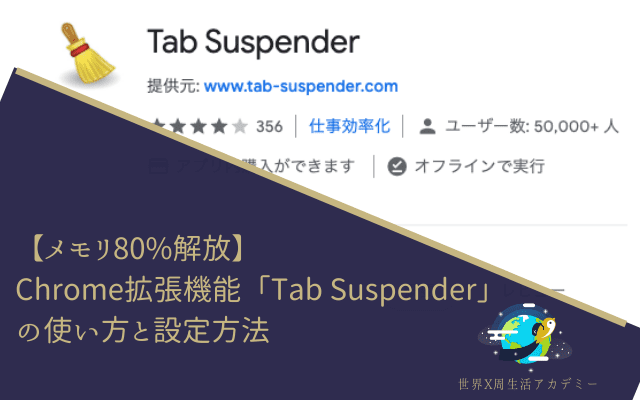
今回はChrome拡張機能「Tab Suspender」の使い方と、これを本気でお勧めする理由を余すところなくご紹介します。この拡張機能を使い始めて、日々の仕事が驚くほどスムーズになりました。
「Tab Suspender」はこんな人におすすめ
まずは、端的に「Tab Suspender」がどんな人にお勧めなのか、からです。それはズバリ、「Chromeでタブを開きまくってしまう人」です。細かく言えば、以下のような人に非常にお勧めです。

「Tab Suspender」の機能
「Tab Suspender」の機能は、開いている+一定時間触れていないタブを自動で保留(suspend)してくれることです。保留状態になることで、メモリを最大80%軽減できるとのこと。
さらに、当然のことながら、消費電力や発熱という問題を抱えているPCにとっても、心強い特効薬になってくれます。
「Tab Suspender」の使い方
「Tab Suspender」の使い方は簡単です。Chromeウェブストアから、「Tab Suspender」の「Chromeに追加」ボタンをクリックします。これだけで、基本的にはOKです。
あとは、敢えて特別な操作そしなくても、Chromeで開きっぱなしになったタブの保留を自動で行ってくれます。
「Tab Suspender」の設定を変える方法

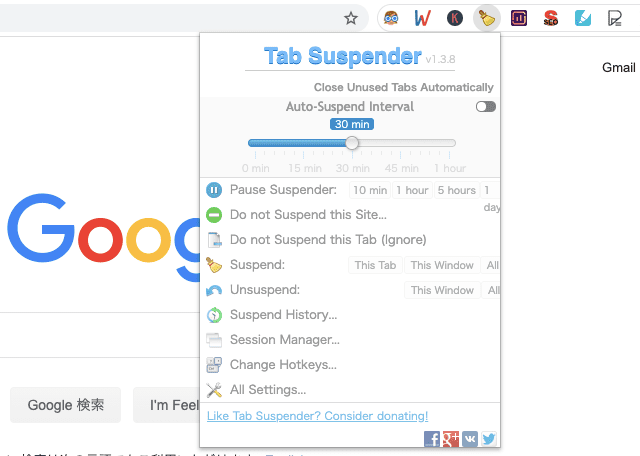
さらに自分好みに使いこなせるように、「Tab Suspender」の設定を細かく調整する方法もご紹介します。ブラウザ上部にある「Tab Suspender」のアイコンをクリックすると、設定画面が現れます。
日本語について以下にある各項目は拡張機能では英語で表示されていますが、わかりやすさのために横に日本語での意味を(私の解釈で)記載しています。
Close Unused Tabs Automatically / 使用していないタブを自動で閉じる
この文字にカーソルをあわせると、表示が拡張して、2つのパラメータが調整できるようになります。
「Can close tabs after … min of tab inactivity」では「未使用で…分経過後のタブを閉じる」という意味です。これは「保留」ではなく「完全にタブを閉じてしまう」のでは私は使用していませんが、必要な人は時間をスライダーで指定して下さい。
「…and when window have more than … open tabs」は「ウィンドウに…個以上のタブがある場合に」という意味で、こちらと上記の両方の条件が揃った時にだけ、タブが閉じられることになります。
Auto-Suspend-Interval / 自動でタブを保留するまでの時間
これが一番大事な設定です。これを30分にすると、30分間触れていないタブは自動で保留状態になります。「0, 15, 30, 45, 60分」の中から選べます。ちなみに私は30分に設定しています。
Pause suspender / 保留機能を一時停止する
その名の通り、保留機能を一時停止するすることができます。「とりあえず、今だけは、どのタブも保留状態にならないで欲しい」という時に便利です(私の経験上はあまりありませんが)。「10分、1時間、5時間、1日」の中から選ぶことができます。
Do not suspend this site / このサイトは対象外にする
保留の対象外にするサイトを指定できます。常に開いておきたいサイトがあるかもしれません。そんなときに便利です。
Suspend / ただちに手動で保留する
この項目を使えば、手動で、今開いているタブ(「This tab」)やスクリーン(「This window」)、または、今のタブ以外の全てのタブ(「All…」)を保留することができます。
Unsuspend / ただちに手動で保留を解除
これは、先ほどの手動での保留の反対バージョンです。(「タブ」はありません)今開いているスクリーン(「This window」)、または、今のタブ以外の全てのタブ(「All…」)について、保留を解除することができます。
Suspend history / 保留履歴
これをクリックすると、「Suspend history(保留したタブの履歴)」と「Closed tabs history(閉じたタブの履歴)」が表示されます。「Closed tabs history(閉じたタブの履歴)」については直近150まで表示されるようです。
しかし、私の場合は、実際にこの画面を開いてみても、何も履歴が表示されません。個人的には特になくても大丈夫な機能ですが。
Session manager / セッションマネージャー
これが何かというと、ウィンドウで開いているタブがカード式で表示できます。タブをたくさん開きすぎた時には便利かもしれません。マウスをあわせると、タブのプレビューが少し拡大するので、中身を素早く確認するのに便利です。
たまに、タブの名前すら見えないほどにタブを開きすぎることがあるのですが、それくらいになるとこの機能が使えます。それぞれが十分に目視で確認できる段階では、あえて使わなくてもいい機能です。
Change hotkeys / ホットキーの変更
これをクリックすると、ホットキーを設定することができます。ホットキーとはつまり、特定のキーボードの入力を用いたショートカットです。
ホットキーを設定することで「拡張機能を有効にする」、「Add to whitelist(ホワイトリストに追加)」、「Ignore current tab(現在のタブを対象外にする)」といった操作が素早く行えます。
ちなみにデフォルトでは「shift command O」で「Suspend all other tabs(他のタブを全て保留状態にする」ことができ、「shift command S」で「Suspend current tab(現在のタブを保留状態にする」ことができます。
他にも色々なホットキーがありますが、中でも地味に便利なのが「Unsuspend all tabs(全てのタブの保留状態を解除)」です。たくさん保留状態になっていて、その全てを一気に読み込むのに使えます。
All settings / 全ての設定

これをクリックすると、詳細設定画面に移動できます。その中でも私が特に気になる、重要だと思うものをご紹介します。
Suspend settings > Battery
この項目では充電しているか否か、または、電池残量がどれくらいであるかによって、保留を有効にするかどうかを設定できます。
Visual > Screenshot quality
ここでは、保留状態にある画面のスクリーンショット(つまり、停止している画面のプレビュー)を変更できます。
例えば、画質(quality)を上げると、見た目が綺麗になりますが、それだけ容量の節約効果は下がるかもしれません(そこまで大きな変化はないと思いますが)。画質はデフォルトでは90%に設定されています。
Restore tabs
この項目では、どのようにして保留状態にあるタブを閲覧した時に、保留を解除(復元)するのかを決定できます。
例えば、マウスで復元アイコン(保留状態のタブへ移動した時に画面中央に大きく表示されるもの)のところをホバーした時に保留を解除することも、そのタブに移動しただけで保留を解除することもできます。
個人的には、前者の「マウスで復元アイコンのところをホバーした時に保留を解除」に設定することをお勧めします。というのも、なんとなく、タブ間を移動して「このタブは何だっけ?」という確認はするもので、そのたびにいちいち保留解除するのは無駄だと思えることがよくあるからです。解除(復元)したい時にだけホバーする。そんな設定にした方がなにかと便利です。
YouTube動画の再生が止まってしまうことはないのか
「Tab Suspender」を利用することでYouTube動画の再生が止まってしまうことはありませんので、ご心配いりません。YouTubeで「Lo-fi」音楽を流しながら仕事をするのが日課ですが、「Tab Suspender」を使用することでの問題はありません。
YouTubeで音楽を流したまま、快適に仕事をしています。万が一、問題がある場合にも、保留を適用しないホワイトリストに追加するという手があります。
まとめ
今回はおすすめのChrome拡張機能「Tab Suspender」をご紹介しました。実際、これを使ってみて、非常に日々のMacでの操作が捗りましたので、お勧めです。
私の場合は、常に、ブラウザでGoogleスプレッドシート(日々の稼ぎや支出を記録するためのもの)を開いています。データが肥大化して、これが原因でいつもの操作がノロノロになっているのでは…と疑い、この拡張機能を使うに至りました。
そして、実際に使ってみると効果絶大です。実感として、ブラウザでのモッサリ感がだいぶ解消されています。「最近、Chromeの動きが遅いな…」、「タブをどうしても開きすぎてしまう…」という人は、是非とも一度お試し下さい。
[mc4wp_form id="8512"]
世界X周生活アカデミー
そもそも世界X周とは?
準備編
- 【こんな人に最適】“世界X周生活”適合者の16の特徴
- 世界旅行と生活が一体化すると「1日の流れ」はこのようになる(+7年後のダメだし)
- 【“自由”の落とし穴】 世界を旅する生き方の注意点
- 世界一周+仕事に挑戦する前に【9の自問自答チェックリスト】
- 世界を旅し思うこと─世界旅行中の「日々のちょっとした楽しみ方」
- 「世界X周生活」とは?旅行をしながら生活を続ける事なんて可能なの!?
- 【有名でない国こそおすすめ】マイナーな国を旅行・観光してみるべき理由
- 世界旅行をしながら海外で仕事〜実際にメリットだと実感する6つのこと〜
実践編
- 【怠け者に利く対策】仕事を後回しにしない4つの方法
- 【9つの秘訣】ダラけず賢く「ゆるく生きる」方法(メリハリ120%)
- 【警告】スキルなしフリーランスが直面する9の失敗(と解決策)
- フリーランスサイトで固定客を掴む11の方法(リピーターになってもらう)
- 【初心者でも爆速】フリーランスサイトで仕事をもらう5つの方法
- 【SEO&利便性】「よくある質問」ページ最適化6つの秘訣(FAQ Schema)
- 【見過ぎの恐怖】YouTubeばかり見る大人にならないための4つの解消法
- 【Webページ1秒メモ】Chrome拡張機能「Page Notes」の使い方と設定方法
- 【メモリ80%解放】Chrome拡張機能「Tab Suspender」の使い方と設定方法
- 【Airbnb東京/川崎/横浜】一時帰国者が安く泊まれる超穴場3選(+注意事項)
.jpg)
