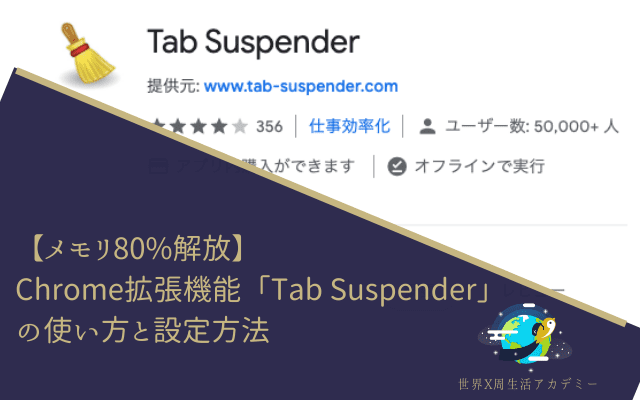今回はChrome拡張機能「Page Notes」の使い方と、お勧めの理由をご紹介します。シンプルでありながら「こんなメモの取り方があったのか」と目からウロコ落ち放題。それでは、具体的に機能などを見ていきましょう。
「Page Notes」はこんな人におすすめ

このChrome拡張機能「Page Notes」は「メモを取るのが好きで…物忘れの激しさも否定できない…」という人にお勧めです。ちなみに私は完全に両方を、申し分なくクリアしています。以下に当てはまる人は、検討して損はないはずです。
この中でも特に「ウェブページに関連したメモを取る」という部分が重要です。Chrome拡張機能ということもあり、当然のことですが、ブラウザを開いている状態でメモを取ることが大前提になります。
「Page Notes」の機能
先に触れましたが、あらためて「Page Notes」の機能をもう少し詳しくご紹介します。「Page Notes」は、ウェブページに直接紐付けたメモを作成できるChrome拡張機能です。
あるページを開いた状態で「Page Notes」を使って、メモを作成すると、そのメモは、ページにくっついて保存されます。そして、あとからそのページを開くと、メモがいつでも確認できるのです。
ですので、メモを取ったのに、そのメモがどこかにいってしまう…ということがありません。例えば、GoToトラベルの説明をしたWebサイトを見ている時に「なに、このキャンペーン…意味がわからなすぎる」となったら、メモを使って情報を整理。次回、そのページを開いた時には、ちゃんと自分なりの解釈が参照できます。
ブックマークと組み合わせるとさらに便利
これをブックマークと併用するとさらに協力です。大事なページをブックマークに追加しておいて(Chromeの標準のものでもかまいませんし、または、Pocketなどを使ってもいいと思います)、そのページを開くたびにメモが確認できます。
「Page Notes」を使うための準備
続いては「Page Notes」を使うための第一歩です。準備というほどの難しいことはありません。
Chromeストアから拡張機能を追加
Chromeウェブストアから、「Page Notes」の画面を開き「Chromeに追加」ボタンをクリックします。これで、Chromeに拡張機能が追加されます。
アイコンが右上に表示されるようにする
ブラウザ右上に「Page Notes」のアイコンが表示されない場合には、パズルピースマークを押して「Page Notes」の右横にあるピンマークをクリックします。このピンマークが青になっていれば、画面右上に常に表示されます。
これで使う準備ができました。
メモを追加したいページを開く
続いて、メモを追加したいウェブページを開きます。そこで、先ほど、画面右上に表示されるように設定した「Page Notes」のアイコンをクリックします。

するとメモの入力画面がポップアップとして現れるので、すぐに書きたい内容を入力することができます。ちなみに、この入力画面の下には、2つのオプションが用意されていますので、それぞれ見てみましょう。

「Page Notes」の使い方
*ちなみにこれから登場する日本語は、あくまでも私の解釈で英語を翻訳したものです。実際の操作画面は英語ですが、これを照らし合わせるだけで、何の困難もなく使いこなせるはずです。
Apply to all pages of this site / このサイトの全てのページに適用する

これにチェックマークを入れると、特定の1つのページではなく、そのドメインの全てのページにメモが適用されます。ですので、特定のページにだけメモをくっつけたい場合には、チェックマークはいれないでOKです。
Encrypt / 暗号化する

この機能を使うと、メモにパスワードを設定できます。他の誰かが不意にパソコンを使って特定のサイトやページにアクセスした時、メモを見られないようにしたい…という場合に便利です。
この機能を使って、ログイン情報をメモしておくことも可能です。特定のサイトのログインページを開いて、そこにメモを追加。メモに、ユーザー名やパスワードを記載した上で、暗号化するという具合です。
ただし、この拡張機能はそもそもログインパスワードの記録用に作られたものではないので、そこに期待しすぎるのはお勧めしません。パスワードの記憶を丸投げしたい方は、それ専用のサービスである「LastPass」などの使用をお勧めします。
もし、この「Page Notes」を使ってパスワード関連のメモをするのであれば、直接パスワードを記載するのではなくて、ヒントを書く程度にするのが堅実です。例えば、パスワードが「dog123」であれば、メモの内容は「犬がワンワンワン」といった具合。他の人が見ても、何のことやらさっぱりわからないはずです。
All Notes / 全てのメモを表示

これを押すと、全てのメモを表示できます。どのメモをどのページに保存したっけ…と忘れてしまったときに便利です。
また、特定のサイトの中でも、間違えて別のページにメモを貼ってしまっている場合があるかもしれません。そんな場合にもこの機能が使えます。
ちなみにこの一覧表示であっても、もちろん、暗号化したメモについては、パスワードを入れないと表示されないようになっています。
メモの一覧を開いた状態で、気になるメモを選んで編集(「Edit」)したり、削除(「Delete」)したりすることができます。また表示方法については、「Last Moified / 最終変更日」をクリックすると、更新した準に並び替えられます。
また一覧表示画面の左上のあたりにある「Export to CSV」ボタンをクリックして、メモをCSVファイルとしてエクスポートすることも可能です。
「Page Notes」の同期を設定する方法
「Page Notes」にはデータを同期して保存する機能があります。これを使うには、まずは、画面右上のアイコンをクリックしてから「Setup Sync」をクリックします。

すると、Googleアカウントへのログイン画面が表示されるので任意のアカウントを選択、ログインします。そして、次に表示される画面なる「許可」をクリックします。

許可すると、同期設定画面が表示されます。ここで「Sync Now」ボタンをクリックしましょう。
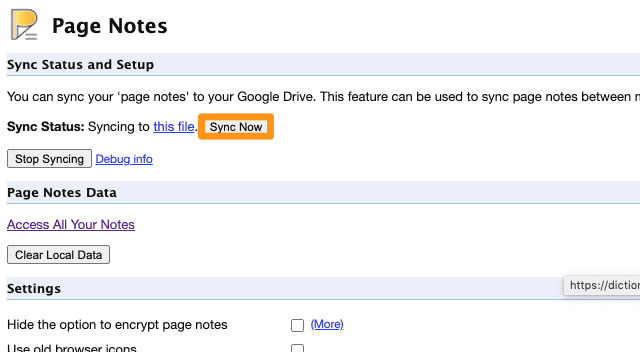
クリックをしても一瞬何も起こっていないかのような気になりますが…実は、これでOKです。以下のスクリーンショットにあるようにちゃんと「Synced less than a minute ago」のように表示されていれば、同期ができています。
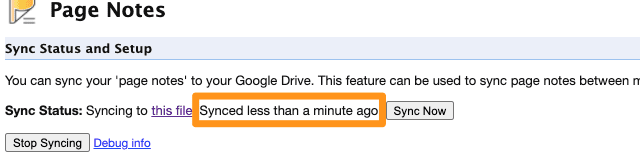
同期しているデータを確認したい場合には、そのすぐ隣にある「this file」のリンクをクリックします。すると、Google Drive上で、「pagenotes.data」という名前のファイルを確認することができます。
[mc4wp_form id="8512"]
世界X周生活アカデミー
そもそも世界X周とは?
準備編
- 【こんな人に最適】“世界X周生活”適合者の16の特徴
- 世界旅行と生活が一体化すると「1日の流れ」はこのようになる(+7年後のダメだし)
- 【“自由”の落とし穴】 世界を旅する生き方の注意点
- 世界一周+仕事に挑戦する前に【9の自問自答チェックリスト】
- 世界を旅し思うこと─世界旅行中の「日々のちょっとした楽しみ方」
- 「世界X周生活」とは?旅行をしながら生活を続ける事なんて可能なの!?
- 【有名でない国こそおすすめ】マイナーな国を旅行・観光してみるべき理由
- 世界旅行をしながら海外で仕事〜実際にメリットだと実感する6つのこと〜
実践編
- 【怠け者に利く対策】仕事を後回しにしない4つの方法
- 【9つの秘訣】ダラけず賢く「ゆるく生きる」方法(メリハリ120%)
- 【警告】スキルなしフリーランスが直面する9の失敗(と解決策)
- フリーランスサイトで固定客を掴む11の方法(リピーターになってもらう)
- 【初心者でも爆速】フリーランスサイトで仕事をもらう5つの方法
- 【SEO&利便性】「よくある質問」ページ最適化6つの秘訣(FAQ Schema)
- 【見過ぎの恐怖】YouTubeばかり見る大人にならないための4つの解消法
- 【Webページ1秒メモ】Chrome拡張機能「Page Notes」の使い方と設定方法
- 【メモリ80%解放】Chrome拡張機能「Tab Suspender」の使い方と設定方法
- 【Airbnb東京/川崎/横浜】一時帰国者が安く泊まれる超穴場3選(+注意事項)